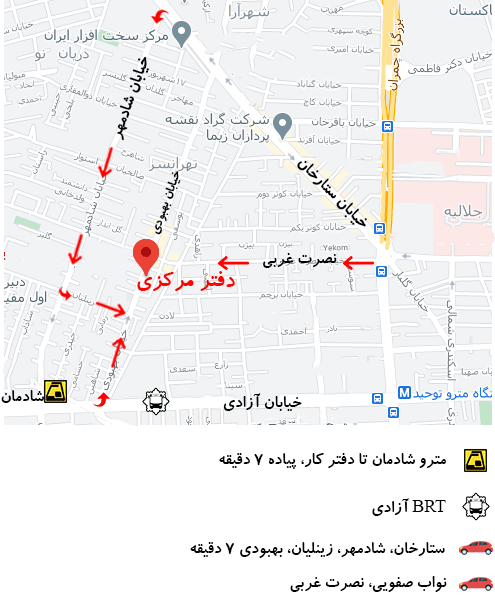برنامه ریزی Always On Display یک ویژگی عالی برای نگاه کردن به زمان، اعلان ها و سایر اطلاعات در زمانی که گوشی قفل است است. با این حال، در شب به یک باتری ناخواسته تبدیل می شود. و به دلایل واضح، ممکن است بخواهید AOD به طور خودکار بر اساس برنامه زمان بندی خاموش شود، که اگرچه در اکثر تلفن ها آسان است، اما در Pixel می تواند مشکل باشد. بنابراین، در این مقاله به شما میگوییم که چگونه نمایشگر همیشه روشن را در Google Pixel و سایر گوشیهای دارای اندروید استوک زمانبندی کنید.

نحوه فعال کردن برنامه ریزی Always On Display
برای برنامه ریزی Always On Display در حالی که بسیاری از تولیدکنندگان تلفن های اندرویدی مانند وان پلاس، ویوو، شیائومی و سامسونگ به شما اجازه می دهند همیشه نمایشگر را سفارشی کنید و برنامه ریزی کنید، گوگل چنین گزینه ای را در دستگاه های پیکسل خود ارائه نمی دهد. اما این شما را از برنامه ریزی AOD بر روی پیکسل خود باز نمی دارد.
می توانید AOD را با استفاده از Digital Wellbeing برنامه ریزی کنید یا از حسگر مجاورت تلفن برای غیرفعال کردن نمایشگر محیط استفاده کنید. هر دو روش در مجموعههای Pixel 7، Pixel 7 Pro، Pixel 6، Pixel 5، Pixel 4 و Pixel 3 کار میکنند. به خواندن ادامه دهید.
نمایشگر همیشه روشن را در Google Pixel برنامه ریزی کنید
پیکسلها (و سایر تلفنهای دارای Android موجود) دارای ویژگی به نام «حالت زمان خواب» به عنوان بخشی از رفاه دیجیتال هستند. این برای کمک به شما در جلوگیری از حواس پرتی دیجیتال در شب و خواب خوب طراحی شده است. پس از فعال شدن، تماسها و اعلانها را بیصدا میکند و مقیاس خاکستری صفحه را تغییر میدهد، مگر اینکه آن را روی این تنظیم نکنید.
با استفاده از حالت زمان خواب، می توانید مانند تصویر زیر، AOD را در طول شب به طور خودکار خاموش کنید:
- تنظیمات را در Google Pixel خود یا هر تلفن دیگری که دارای Android موجود است باز کنید.
- به پایین بروید و روی Digital Wellbeing & Parental Controls ضربه بزنید.
- در اینجا، روی حالت Bedtime کلیک کنید.
- به پایین بروید و Bedtime Routine را انتخاب کنید.
- سه گزینه را مشاهده خواهید کرد: استفاده از برنامه زمانبندی، روشن کردن هنگام شارژ کردن، و هیچ. استفاده از برنامه را انتخاب کنید.
- برنامه معمول شروع و پایان زمان خواب خود را تنظیم کنید. این زمانی است که نمایشگر همیشه روشن شما به طور خودکار غیرفعال می شود. همچنین می توانید روزهایی را که می خواهید برنامه کار کند انتخاب کنید.
- سپس بر روی Customize کلیک کنید و گزینه Screen Options at Bedtime را انتخاب کنید.
- در این صفحه، کلید “صفحه نمایش تاریک” را فعال کنید.
- می توانید گزینه های “Dim the wallpaper” و “Dark theme” را بیشتر فعال کنید.
اولی صفحه اصلی و والپیپرهای صفحه قفل را کم نور می کند تا هنگام چک کردن گوشی در شب به چشم آسیب نرسد. از سوی دیگر، انتخاب زمانبندی طرح زمینه تاریک بهطور خودکار با فعال شدن حالت زمان خواب، تم تیره را روشن میکند و پس از پایان آن، به تم روشن برمیگردد.
به محض فعال شدن حالت زمان خواب، Pixel شما بهطور خودکار نمایشگر همیشه روشن را خاموش میکند.
اگر حالت زمان خواب ظاهر شد و همچنان از تلفن خود استفاده میکنید، روی «فعلاً خاموش کردن» یا «30 دقیقه مکث» در اعلان ضربه بزنید تا آن را به تأخیر بیاندازید. زمان خواب همچنین اطلاعاتی در مورد خواب، سرفه و خروپف شما ثبت می کند. در اینجا نحوه حذف این دادههای خواب قبل از خواب در Pixel آمده است.
هنگام خواب گوشی خود را رو به پایین قرار دهید
برای برنامه ریزی Always On Display در Pixel شما بهطور خودکار Always On Display را خاموش میکند وقتی متوجه شود صفحهنمایش پوشیده شده است، مثلاً در جیب یا رو به پایین روی میز. بنابراین، یک راه جایگزین برای غیرفعال کردن موقت AOD در هر زمانی از روز این است که گوشی خود را رو به پایین نگه دارید.
همچنین می توانید سنسورهای جلویی (نزدیک گوشی) را با استفاده از پارچه یا کاغذ بپوشانید. زمانی که اندروید متوجه شود اتاق خیلی تاریک است یا گوشی در جیب است، برای صرفه جویی در مصرف باتری، صفحه نمایش را به طور کامل خاموش می کند.
مطالعه بیشتر : چگونگی تعویض باتری گوشی OnePlus 6